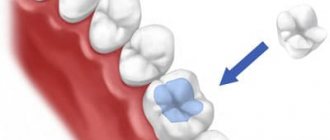Для большинства из нас браузер — это самая популярная и чаще всего запускаемая программа на компьютере. Мы используем его для прослушивания музыки, просмотра фильмов, проверки почты и так далее. И хотя браузеры обновляются чуть ли не каждую неделю, проблем у них хватает. Одна из них — это не самая удобная работа с большим количеством вкладок.
На самом деле работа с вкладками — это как в той шутке про кошек. Вам не нравятся кошки? Вы просто не умеете их готовить. Нужно просто научиться работать с вкладками и использовать подходящие для этого функции браузера. И вы не сможете понять, как жили раньше.
Отображение большего или меньшего количества Топ-сайтов
- Наведите указатель мышы на раздел Топ сайтов, чтобы появилась ссылка Изменить.
- Выберите из следующих вариантов:
- Показать больше добавляет ещё одну строку топа сайтов.
- Показать меньше убирает строку топа сайтов.
- Добавить позволяет вам добавить конкретный сайт в ваш топ сайтов посредством ввода ссылки и названия сайта. Сайты, которые вы добавляете, будут автоматически прикрепляться.
- Щёлкните Готово, когда закончите.
Для чего нужен браузер?
Веб-страницы, как мы рассмотрели в прошлом уроке, могут состоять из различных элементов: текста, картинок, видео и т.д. Обычно картинка находится в одном месте, текст в другом, видео еще где-то и задача браузера — собрать все воедино. После того, как Вы отправляете запрос на открытие сайта (вбиваете в адресную строку название сайта), браузер усердно работает, концентрируясь на расположении элементов и на том, как они будут выглядеть. Эта задача является главной для всех браузеров — правильное открытие элементов веб-страницы. А большое количество видов браузеров обусловлено, во-первых, операционной системой, как упоминалось выше, во-вторых, различными технологиями и функционалом.
Как закрепить вкладку
Закреп вкладки — это функция, которая позволяет работать с сайтом и не переживать, что вы случайно закроете его.
Сделать это можно через контекстное меню страницы. Нажмите на нужной вкладке правой клавишей мыши и в списке выберите пункт «Закрепить вкладку». Она переместится в левый верхний угол и уменьшится в размере. На ней отсутствует крестик для закрытия. Открепить её можно таким же образом — нужно выполнить правый клик мыши и в меню выбрать соответствующий пункт.
Как компьютер и смартфон получают информацию из Интернета
А что Интернет? Это же не эфир. А почему не эфир? Кто сказал? Очень даже эфир. Скажем, беспроводный интернет с помощью Wi-Fi – сигнал приходит по воздуху, точнее, сквозь пространство без проводов. Прямо как для телевизора, что работает от комнатной или наружной антенны.
И даже пусть сигнал Интернета приходит по проводу, по кабелю. А в кабеле что? Да тот же эфир, те же сигналы, только распространяются они не во все стороны в пространстве, а строго внутри провода. Все равно эфир получается, до отказа заполненный сигналами.
Отлично, с эфиром для Интернета разобрались немного. А какое устройство может из интернетовского эфира сигналы выбрать и преобразовать во что-либо понятное? Тот же компьютер. А еще умный телевизор. Или ноутбук, планшет, смартфон.
Есть домашние умные вещи (холодильники, пылесосы и прочее). Они могут подключаться к Интернету, получать из него нужные сигналы, и даже передавать обратно, своего рода, отчеты по проделанной работе.
Пойдем дальше. Скажем, компьютер или смартфон могут подключаться к интернету, прослушивать эфир и превращать эфирные сигналы в… Во что? Например, в тексты. Или в картинки. Или в видео. А то и в разговоры, но не по телефону, а с помощью интернета, как в WhatsApp, в других приложениях, в социальных сетях.
Получается, что в компьютере или в смартфоне каждое или почти каждое приложение, программа, так или иначе может прослушивать эфир интернета, отлавливать там обращенные к приложению (программе) сигналы, принимать их и обрабатывать.
Читайте также: Как заработать дизайнеру в Интернете
Допустим, операционная система Windows очень любит находить в интернете файлы обновлений. Просто обожает, чтобы потом не работать, а обновляться долго-предолго. Да и многие приложения Андроида не скупятся на ресурсы по поиску в интернете обновлений для себя.
Управление вкладками
Примечание. Управление вкладками доступно только в Windows.
Когда открыто много вкладок, в них трудно ориентироваться. Яндекс.Браузер предлагает работать с большим количеством вкладок в специальной панели, где вкладки отображаются в виде вертикального списка и группируются по окнам.
Чтобы открыть панель управления вкладками, на боковой панели нажмите значок или клавиши Ctrl + Shift + E в Windows.
Примечание. Значок появляется, если вы включили боковую панель и открываете более десяти вкладок. Чтобы добавить значок вручную, нажмите на боковую панель правой кнопкой мыши и выберите опцию Управление вкладками. Чтобы убрать значок, снимите отметку с опции Управление вкладками.
Вы можете управлять вкладками через:
Значки на панели управления Контекстное меню Выделите нужные вкладки. Нажмите значок: — чтобы скопировать адреса вкладок; — чтобы перенести вкладки в новое окно; — чтобы закрыть вкладки; — чтобы снять выделение. Выделите вкладки. Нажмите на любую из выделенных вкладок правой кнопкой мыши. В контекстном меню выберите нужное действие.
Клавиатурные сокращения (хоткеи)
Горячие клавиши — очень удобный способ управления вкладками. Особенно когда вкладки становятся такими крошечными, что по ним даже неудобно кликать.
- Ctrl + Tab — переключение между вкладками в правую сторону.
- Ctrl + Shift + Tab — переключение между вкладками в левую сторону.
- Ctrl + W / Cmd + W на Mac — закрыть активную вкладку.
Это всего лишь несколько комбинаций, которые позволят вам быстро переключаться между вкладками. Клавиатурных сокращений существует гораздо больше. И некоторые из них могут заставить вас использовать клавиатуру вместо мыши для управления вкладками.
Синхронизация вкладок
После синхронизации устройств с вашим Яндекс ID вы сможете просматривать вкладки, которые открыты на другом компьютере, планшете или смартфоне. Эта возможность полезна в следующих ситуациях:
- Если у вас есть два компьютера: домашний и рабочий. На рабочем компьютере вы просматривали сайт и не закрыли вкладку. Дома вам нужно открыть его и продолжить работу.
- Если у вас есть мобильное устройство и компьютер. На смартфоне или планшете вы нашли интересный сайт и хотите посмотреть его на большом экране.
Что такое браузер? И почему такое странное слово?
Все просто. Браузер — это программа, с помощью которой возможен просмотр web-страниц и многие другие действия. Например, пересылка почты, общение в социальных сетях, просмотра видео и скачивания файлов. Сейчас Вы читаете эту статью и сайт открывается с помощью установленного браузера на Вашем компьютере. Свое название берет от английского слова «Browse», что в переводе на наш родной язык означает «Просматривать, Пролистывать», очень практично, не правда ли? Браузеров существует очень много, в зависимости от вашей операционной системы, у вас уже имеется один из них. Так, например, с Windows идет Internet Explorer, а на MAC OS обыкновенно можно увидеть Safari. Самые популярные на данный момент Google Chrome, Firefox, Internet Explorer, Opera, Safari:
Споры о том, какой браузер лучший не утихают.
Что такое адресная строка браузера?
Несмотря на такое большое количество разновидностей, суть у всех браузеров одна — открывать сайты. Для этого у каждого браузера имеется адресная строка — поле, куда можно печатать название сайта для его открытия. Выглядит адресная строка так:
Как сгруппировать вкладки
Вкладки можно объединять в группы.
- Откройте Chrome на компьютере.
- Нажмите на значок новой вкладки .
- Правой кнопкой мыши нажмите на вкладку и выберите Добавить в новую группу.
- Чтобы изменить группу вкладок, нажмите правой кнопкой мыши на цветной кружок или название слева. Вы можете: указать название группы;
- добавить вкладки;
- удалить группу.
- Чтобы добавить вкладку в существующую группу, перетащите ее туда.
- Также вы можете нажать на вкладку правой кнопкой мыши и выбрать вариант Удалить из группы.
Зачем обновлять
Обновлять браузер необходимо регулярно. Веб-страницы постоянно улучшаются, используются современные программные решения, браузер это учитывает.
Если его долго не обновлять, то некоторые страницы начнут загружаться неправильно.
Информация может искажаться как внешне, так и влиять на функционал. Например, на YouTube могут перестать запускаться ролики, а на любимом сайте не будут работать некоторые кнопки.
Экстренное завершение
Как С одним приемом мы уже познакомились. Позже рассмотрим еще несколько вариантов развития событий. Сначала разберемся с закрытием вкладок.
Существует экстренное завершение работы с обозревателями. Этот прием тоже помогает избавиться сразу от всех закрытых вкладок.
Алгоритм действий предлагается следующий:
- Нажать на клавиатуре Ctrl + Alt + Del.
- Выбрать «Диспетчер задач».
- В открывшемся окне выделить подходящий (заранее открытый) браузер.
- Нажать на «Завершить задачу/Завершить работу».
Остается только согласиться с предупреждением о возможных ошибках в работе ОС. Вот и все. Подобный прием поможет закрыть все вкладки, если браузер завис.
Программы для компьютера
Лидером и в этой сфере является браузер Google Chrome. Это один из самых быстрых, стабильных и удобных приложений для стационарных компьютеров, ноутбуков и планшетов. Несмотря на высокие требования к ОЗУ, пользователи по всему миру отдают предпочтение этого браузеру.
Плюсы:
- яркий интерфейс;
- большое количество расширений;
- опция перевода веб страниц;
- возможность смены оформления;
- высокая скорость;
- простота.
Минусы:
- нет VPN;
- отсутствует функция сжатия файлов;
- нет опции просмотра видео в окошке.
Традиционно второе место занимает Яндекс Браузер. В отличие от мобильной его версии для компьютеров и ноутбуков этот софт предлагает следующие функции:
- высокий уровень безопасности;
- встроенный VPN;
- лента Яндекс Дзена;
- кнопки быстрого доступа и анимированные обои;
- масса расширений;
- кнопка «Турбо», позволяющая минимизировать трафик;
- возможность просмотра видео в отдельном окошке;
- собственный сервис для блокировки фишинговых сайтов, назойливой рекламы и прочее.
Недостатком данного приложения считается обилие функционала, который не сможет понять не только новичок, но и опытный пользователь.
Также одним из самых популярных браузеров, которым пользуются все, в том числе и я, является Opera.
Особенностью данного браузера является то, что в нем встроена боковая панель, которую можно настроить таким образом, что будет доступ ко всем вашим социальным сетям. Можно не закрывая окно веб браузера, просматривать ленты и общаться с друзьями.
Плюсов очень много: это и встроенный VPN, благодаря которому можно обходить любые блокировки, и Темная тема, и возможность регулирования видео в отдельном окне.
Кроме удобства, простоты в использовании и высокого быстродействия этот браузер быстро синхронизирует все устройства, в нем можно реализовать работу «горячими клавишами» и проработан функционал блокировки от рекламы и вредоносных сайтов.
Еще одним популярным браузером является Mozilla Firefox, который славится как расширенным функционалом, так и его запутанностью
Классических названий опций здесь не встретить, например, вместо Истории посещений здесь встроен Журнал. Кроме основных преимуществ, таких, как удобство, высокая скорость можно отметить некоторые отличия от других баузеров:
- невысокое потребление ресурсов ПК или ноутбука;
- открытый исходный код;
- удобный загрузчик данных;
- многовариативность оформления интерфейса;
- множество стандартных функций и дополнений к ним;
- корректная загрузка даже самых сложных веб страниц на высокой скорости.
К недостаткам можно отнести запутанность вкладок, отсутствие привычной навигации и собственного VPN.
Помощь мыши
Как А восстановить все страницы? Завершить работу со всеми изучаемыми ранее элементами?
Справиться с поставленными задачами поможет компьютерная мышь. Достаточно кликнуть ПКМ по строчке с вкладками браузера. Далее пользователь должен выбрать, что сделать:
- Открыть новую.
- Закрыть все вкладки слева/справа.
- Закрыть выбранную страницу.
- Открыть недавно закрытую вкладку.
Кроме того, данный прием поможет закрепить страницы, продублировать их, а также добавить все открытые Ничего трудного или непонятного в этом нет.